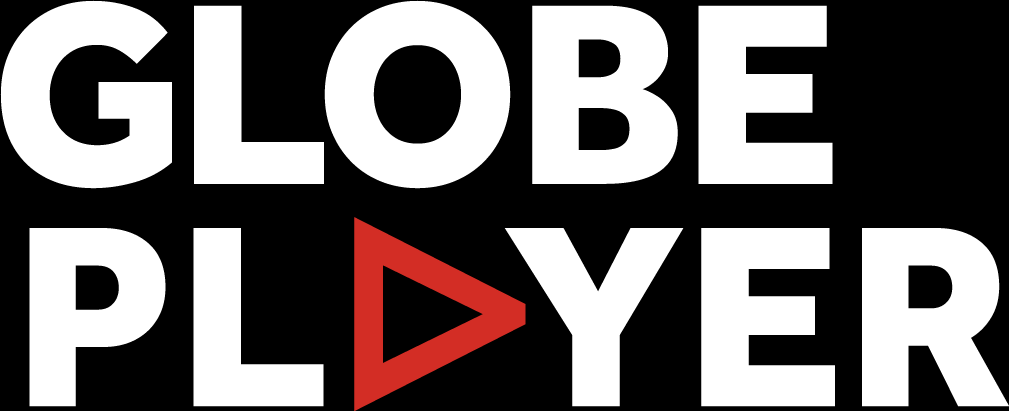FAQs
What is Globe player?
Globe Player is an on-demand streaming service for filmed productions from Shakespeare's Globe. It’s available worldwide and can be watched on any internet-connected device, with new plays added throughout the year.
You can choose to annually subscribe for £59.99, or buy and keep a single film in your online library for £9.99.
How much does Globe Player cost?
You can either buy a single title for £9.99 or subscribe for £59.99 per year and get access to all available titles on Globe Player.
When you purchase access for a title, it will get added to your library and you will be able to access it anytime, anywhere, when you log into your Globe account.
Can I give the subscription as a gift to someone?
Yes for £59.99, you can buy an annual gift subscription for someone. Find out about the benefits and how to purchase the gift subscription.
How do I activate my gift subscription?
To activate your gift subscription to Globe Player, follow this link. Your subscription starts from the day you activate it from and is valid for one year.
How do I get updates about Globe Player?
Ensure to update your marketing preferences within your account to include Globe Player updates. When purchasing a title or subscribing, ensure to sign up to our newsletter.
For updates from Shakespeare’s Globe about Globe Player, sign up to receive our monthly e-newsletter.
Can schools use and subscribe to Globe Player?
Unfortunately not. Due to our licensing agreements, schools and any other viewers who would like to use Globe Player for educational purposes need to access our titles through Drama Online.
Which titles are currently available and when will more plays be added to Globe Player?
The current list of available productions is found on the Globe Player home page.
Please make sure to sign up to our newsletter to get regular updates and news about the upcoming titles on Globe Player.
How do I contact you?
Call Box Office on 020 7401 9919 or email player@shakespearesglobe.com.
How many titles can I access with a subscription?
You can currently access all the titles listed with your subscription. More old and new videos on demand will be added to Globe Player throughout 2024.
Are captions and audio descriptions available on all titles on Globe Player?
All videos on demand are available with captions. To access the video with captions, select and purchase access to the one you wish to watch. When the film starts, toggle the captions 'on' within the video player settings (within the video frame).
Titles with audio descriptions will be clearly marked as ‘Title of production – audio described’ on the Globe Player homepage. Once you purchase access to the video on demand (audio described) you wish to play, the audio description will load automatically as part of the film.
How do I access the title I want to watch?
To access the video on demand, click the ‘Buy for £9.99’ button on the title you wish to purchase access to or choose 'Subscribe to watch for free'. You will then be asked to login (unless you are already logged in at that time) or create a Globe account.
Once logged in, you can add the video on demand to your basket and complete the payment with your card as you would when purchasing tickets. Access to the video will be granted immediately – you can follow the link from the confirmation page; your email; or log in on the Globe Player homepage to access 'My Library'. You will be able to access and watch the video on demand any time, anywhere, from now on.
How do I login or create an account to buy the title?
In order to watch the film, you first need to login using your email address and password. If you don't already have an account with us, you can register directly on the Globe website or create an account as part of the purchase pathway when you decide to buy the title.
I have a Globe online account and password
If you already have an online account with Shakespeare's Globe and have set a password, login with your details at the time of purchasing the film. If you have forgotten your password, you can request a new one.
I don't have a Globe online account yet
You can register and create an account when buying the title. Enter the email address you wish to register with and click 'Next.' You will then be prompted to enter your name and create a password to register before proceeding to the payment page.
How do I pay for the video on demand?
Once you choose your title to watch and login or create an account, you will be asked to complete the purchase pathway and enter your card details. We use a fast and secure payment gateway powered by TNEW and Windcave (same as buying tickets to our in-person shows or live-streams).
What happens if I pay for the video on demand, log out and want to get back to the film at another time?
Go to the Globe Player homepage and and log in using your email address and password. You can browse and watch the videos on demand you have access to instantly, or find them in your Globe Player library.
Can I get a refund for a title I had bought and then decided to become a subscriber?
Unfortunately not.
Can I get free access to a title I had bought in the past and now it’s available on Globe Player to buy?
Unfortunately, due to using a new platform for Globe Player, we can’t reassign past purchases to customers after the upgrade.
What devices will I be able to watch the videos on demand on?
You will be able to watch the available titles you bought on any web browser and therefore on your desktop computer, laptop, tablet or phone.
You might also be able to watch it on your TV using an HDMI cable or by casting it to myTV. Instructions to help you set this up are below.
How do I watch the film on my desktop, laptop, tablet or phone?
For the best experience, we recommend one of the following browsers: Chrome, Mozilla Firefox, Safari, Microsoft Edge or Samsung Internet. You may be able to use Internet Explorer however we do not recommend it. The quality of your experience is very dependent on the strength and speed of your internet connection, so check that it works as expected.
If I’m watching in a browser, how do I make the video full screen?
If you are watching in browser, at the bottom right of the video you will see various icons, including one the shape of a box with an outline (if you hover over it on certain devices, it will say ‘Fullscreen’). Click this icon, and this will make the video play in the full screen of your device.
Can I watch the film on my TV?
If you want to watch on your TV we highly recommend you use an HDMI cable. You will only be able to cast or screen mirror to your TV if you have either an AirPlay or Chromecast device.
Link your device to your TV with an HDMI cable
Watch your production by plugging a device such as a computer, mobile phone or tablet into your TV via the HDMI socket which features on most TVs, usually at the back or the side.
To do this you need an HDMI cable that links your TV to your computer or mobile device. You may also need an adapter if your TV or device doesn’t have a HDMI socket. Attach your HDMI cable to the TV socket and plug the other end into the device you will use for streaming.
Your device screen may automatically display on your TV. If not, you may need to change your TV’s input settings. Use your remote control to find the source menu and select the HDMI channel associated with the socket your cable is plugged into. You may need to change the sound settings on your device to ensure it is using the TV to project the sound.
Can I cast or screen mirror to my TV?
Do you have a Smart TV that supports AirPlay or Chromecast, or a separate AirPlay or Chromecast device? If so, you may be able to cast or screen mirror from your computer, tablet or smart phone. If not, or you’re unsure, we recommend giving yourself at least an hour to test this out. Alternatively use an HDMI cable or view on a computer, tablet or mobile device.
Screen mirror from an Apple computer using AirPlay
Screen mirror the performance from your Apple device to an AirPlay-compatible device by using screen mirroring to project, or ‘mirror’, what is on your computer and show it on your TV screen without using a cable. The TV will show a replica of what’s displayed on your computer screen. If you choose this option you must cast your entire screen with the video running full screen, rather than casting directly from the video player.
In the control centre tap screen mirroring. If you’re unsure how, read further instructions here.
Screen mirror from your desktop/laptop computer using Google’s Chromecast
- Open Chrome and at the top right, click ‘More’ then ‘Cast’
- Click ‘Sources
- Click ‘Cast desktop’
- Choose the Chromecast device where you want to watch the content
See Chromecast help for more information
Cast from your iOS device (iPhone, iPad) using AirPlay
In Safari, visitplayer.shakespearesglobe.com log in and navigate to the title you wish to watch. Start playing the video, tap to open full screen and then tap on the AirPlay icon and select your AirPlay-compatible device to cast.